Resource Centre - Orders Module
Video Tutorial
The Orders module displays a list of patient orders (if available) from the source systems. This module retrieves data from the selected visit only to a maximum of 30 days back.
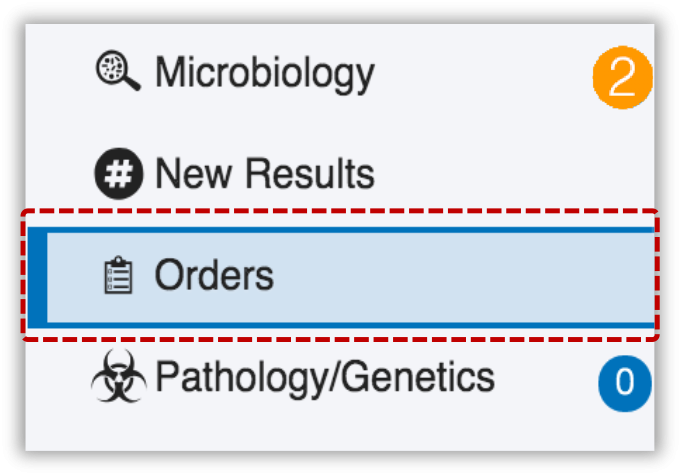
To access the Orders Module, click the Orders option located in the Clinical Modules menu.
This module can be used to gain insight into the types of orders that have been entered for the patient during the selected encounter, including the order status, priority and result status. This information can be helpful if you need to determine if the patient already has an order for a test or procedure and the status of that order. It’s important to note that there may be orders entered and resulted for the patient from other visits and from beyond the 30 days back and will not display in the Orders module in your current view. Be sure to check the associated modules (Labs, Microbiology, and Radiology for example) to view available module-specific results.
For more information about the Priority, Orders Status and Results columns, refer to the description table.
 The Order Result icon and Order Details may not be available for all facilities. The Orders module is not applicable and will not display when viewing Home and Community Care (HCC) patient encounters.
The Order Result icon and Order Details may not be available for all facilities. The Orders module is not applicable and will not display when viewing Home and Community Care (HCC) patient encounters.
Order Results Icon
The Order Result ![]() icon displays in the first column of the list view as shown in the image below indicates that the order results are available to view in the details. If an order does not have the Order Result icon, this indicates that there is no results available for this order. In this case, the status of the order may show IPR meaning the order is In Progress as in the example below. If the order is not resulted, clicking anywhere on the line item will only display the order details in the Detail view.
icon displays in the first column of the list view as shown in the image below indicates that the order results are available to view in the details. If an order does not have the Order Result icon, this indicates that there is no results available for this order. In this case, the status of the order may show IPR meaning the order is In Progress as in the example below. If the order is not resulted, clicking anywhere on the line item will only display the order details in the Detail view.

![]() To view orders from another visit, select a different encounter by clicking on the timeline or select a different encounter form the visits module, then go to the Orders module to see the list of orders associated with the new encounter you selected.
To view orders from another visit, select a different encounter by clicking on the timeline or select a different encounter form the visits module, then go to the Orders module to see the list of orders associated with the new encounter you selected.
| Feature | Summary |
| Priority |
The priority column indicates if the order was entered as:
|
|
Order Status and Result Status |
Order status types can vary depending on the contributing source system. Select the order line item to view the details. Common types include:
|
Viewing Order Results
To view the order results:
1. Click the icon ![]() next to the order you want to view.
next to the order you want to view.
Order results appear in a Detail window below the list of orders.
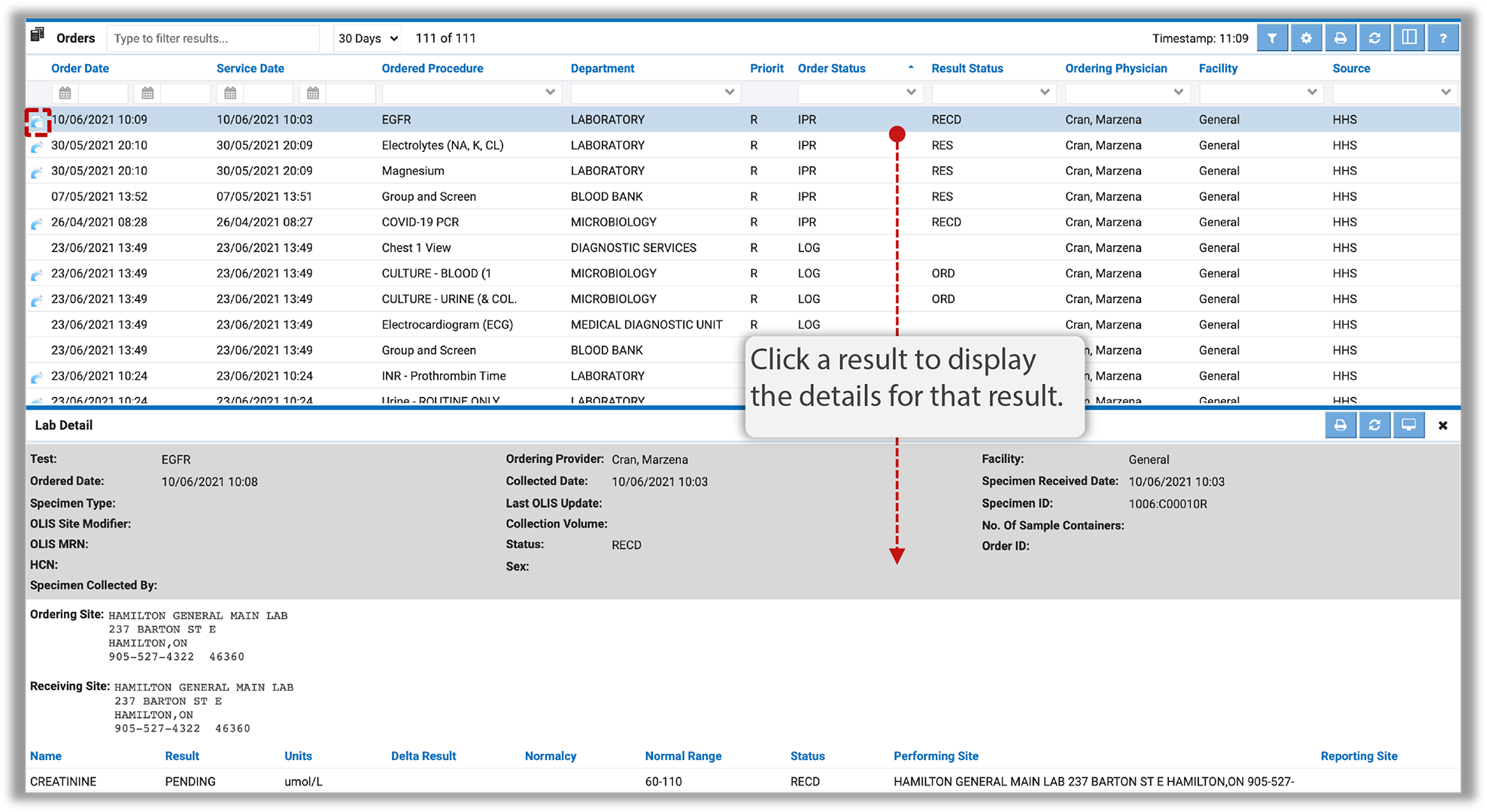
2. Click the Close button to close the result Details.
3. Click the Orders module option from the Clinical Modules menu to return to the Orders list.
 Module-specific results are also available in the associated source module and can be accessed beyond the 30 day window limited to the Orders module.
Module-specific results are also available in the associated source module and can be accessed beyond the 30 day window limited to the Orders module.
Viewing Order Details
To view order details, click on the line item of the order you want to view (as shown below).
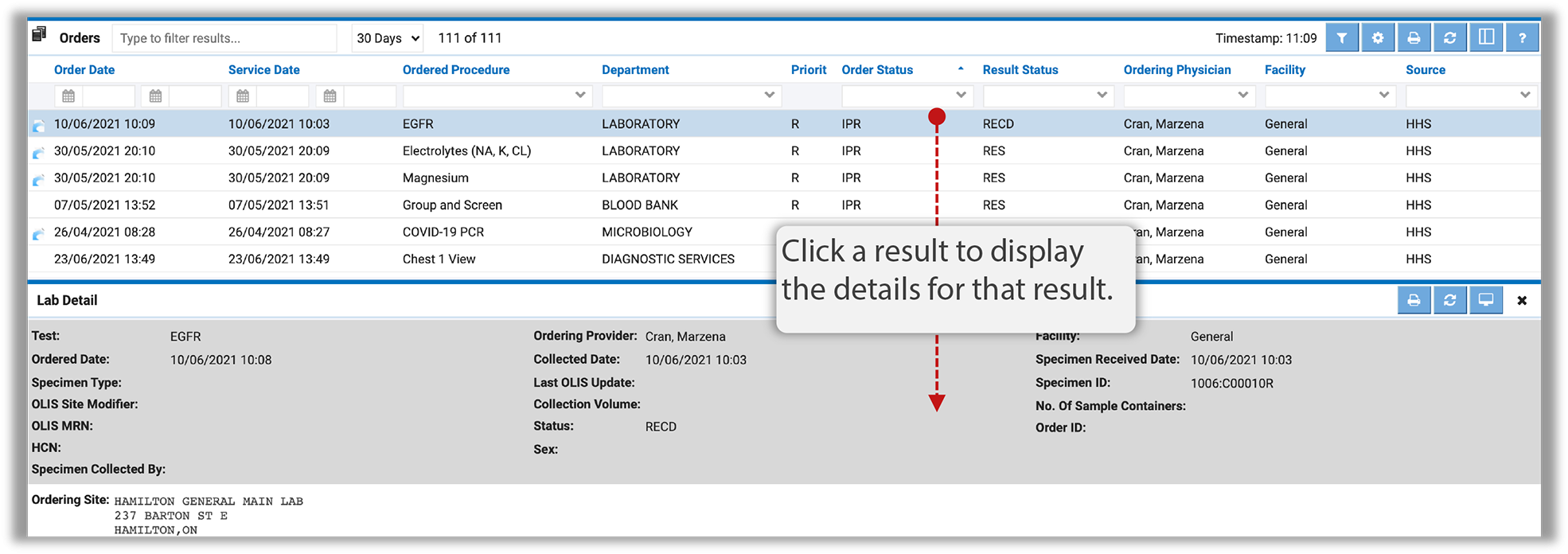
This displays the order workflow details of the selected item indicating that the order was received by the designated department at the facility.
Depending on your preference settings, Order Detail window will display to the right of the orders list or below the orders list.
Click the Close button to close the Order Detail screen and return to the Order list view.
Order Module Preferences
The Orders module has its own set of preferences that can be accessed and configured by clicking the the Preference ![]() icon located in the view header or by using the Preference Setup Wizard.
icon located in the view header or by using the Preference Setup Wizard.
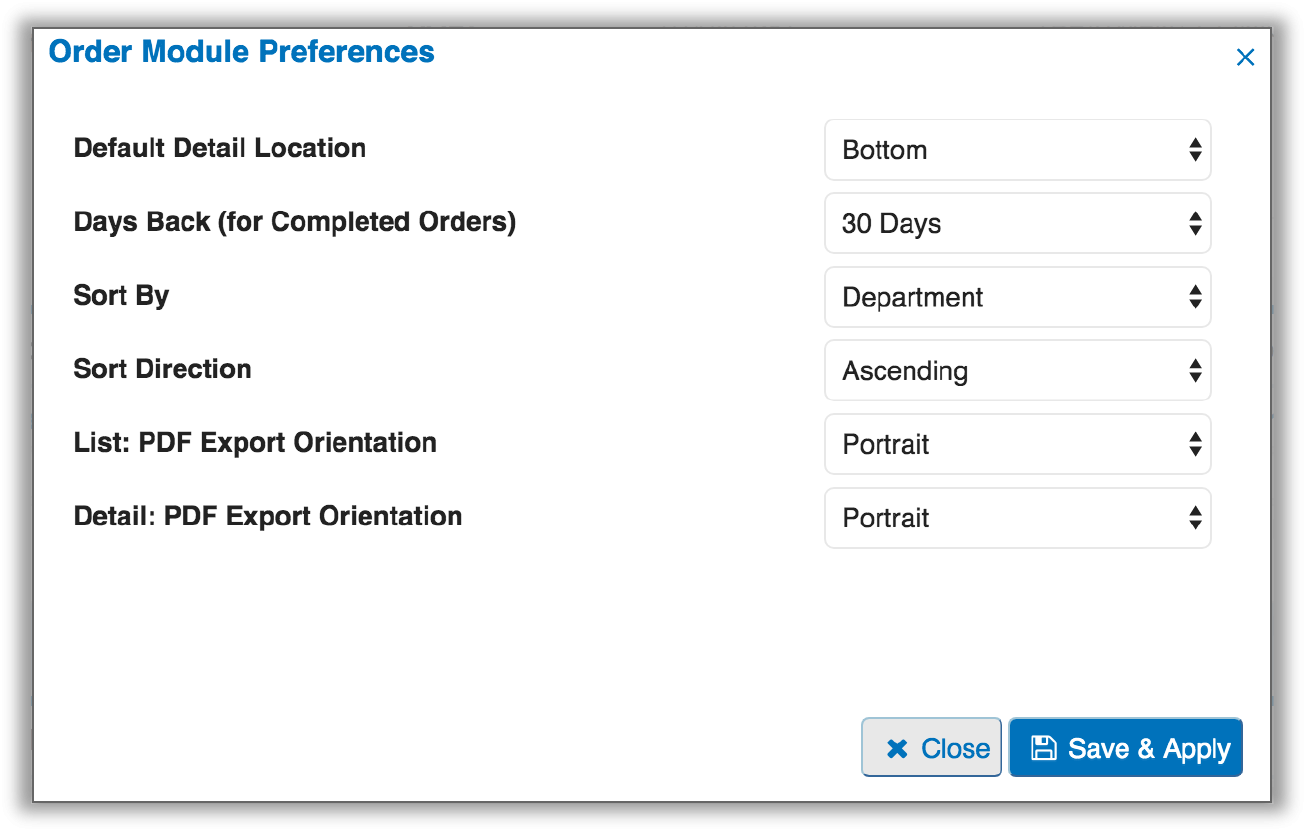
After updating your preference settings, click the Save & Apply button to save your changes.
To learn more about the various preference setting options, please visit the Common Preference Settings in ClinicalConnect section.
 Return to Resource Centre
Return to Resource Centre