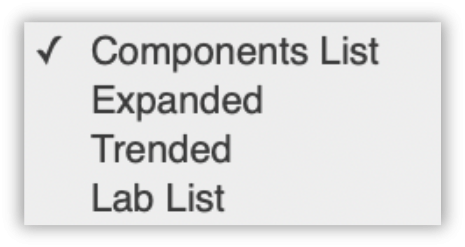Resource Centre - Labs Module Overview
The Labs module display patient’s lab results in four different views; Components, Expanded, Trended and List. ClinicalConnect users can customize their preferred lab default view as needed. The Ontario Laboratories Information System (OLIS) data is integrated into all Lab views and will display if the Encounter filter is set to “All Regional Encounters”.

The Labs Module views include:
Components View - This view displays individual test and lab panel components such as Leukocytes, Hemoglobin, and Platelets which are part of the Complete Blood Count (CBC) panel along with the result values. This view is useful for clinicians who need to review and/or trend specific lab components that may be part of Lab panels (e.g. CBC, Electrolytes, Liver Enzymes) all in one view without having to expand multiple panels from the List view to find a specific component. Sorting or filtering labs in this view must be done by the lab test or component name rather than the panel name.
Note: Some component (analytes) names may differ between Labs.
Expanded View – This view displays individual test and lab panels such as a CBC including all of the associated components and results. This view is useful for clinicians who prefer to see labs grouped by panels but also be able to see the panel component results all at once. Filtering and sorting can be done by specific test, component and panel name. To graph results from this view, select the labs required to trend first then click on a lab test to display the graphed results below the test name.
Trended View – This view displays lab results including components that are part of a panel, to the left with date columns to the right. This allows clinicians to scroll down the result list and advance through the date columns from Newest to Oldest or the reverse based on their preference settings. Clicking a lab will display the graphed results below the test name.
List View – This view displays lab tests and lab panels such as a CBC in a list where abnormal results are coloured in orange. To view the associated lab result details for any listed test or lab panel (component), the test or panel name must be selected from the list and then viewed in the details screen. Sorting or filtering labs in this view must be done by the lab test or panel name rather than the component.
New Results Flags in Labs
If the New Results flag for the Lab module is enabled (as defined by the user preferences in the New Results Module), the module will display a new results indicator (as shown above) for the selected encounter. In addition to the module indicator, each new test in the List and Expanded views will also have a “New Results” flag (as defined by the user’s preference settings). New Result flags are not available in the Lab Trended or Components views.
Refer to the New Results section to learn more about how new results are flagged.
 OLIS data does not generate a new result flag and is not available in the New Results module. The New Results indicator is also not available in the Labs Component list and Labs Trended list views.
OLIS data does not generate a new result flag and is not available in the New Results module. The New Results indicator is also not available in the Labs Component list and Labs Trended list views.
To access the Labs module, click the Labs option from the Clinical Modules menu.
Lab View Features
Each lab view lists results in a different way, but still shares many common features.

The following table provides a summary of some of the key features found in each lab view.
| Feature | Summary |
|
Trend |
The Trend button is used to trend multiple lab results from multiple source systems based on the user’s defined “Days Back” preference setting. These trended results can then be displayed in a graph if needed.
|
|
View Multiple |
Allows you to select and view multiple lab result details in a single Lab Details window. |
|
Result Selection Options
|
These options allow users to selecting multiple lab results from the view if needing to Trend or View Multiple labs. Check All/Uncheck All – this is used to select or deselect all labs in the view. Select Similar (Enabled) – When enabled, this is used to select all instances of the test with the same name from all available source systems including OLIS if the ‘Encounter’ filter is set to “All Regional Encounters”. When enabled, you can click the checkbox of one lab and all other labs with the same name will automatically be selected. Select Similar (Disabled) - If this is disabled, then each test must be selected individually. |
Viewing Lab Result Details
The Component, Expanded, and List views display lab results in a sortable list. Click the row of a result the view more details about the lab.

Depending on your preference settings, the Lab Details window will either display to the right of the results list or below the results list.
Abnormal Lab Results - In the Labs List view, abnormal lab results display in a orange text and are flagged with the Normalcy column showing “A” for abnormal.
In the Labs Components and Expanded views, the Normalcy column displays “H” high or “L” low result as shown below. Normalcy indicators are specific to each source contributing system. To view the complete lab details, select the test from the view.

Printing Lab Details
To Print lab details:
1. Click the Print button  in the Lab Detail header.
in the Lab Detail header.
2. Use the browser’s print window to complete the printing process (steps vary by browser).
Lab Preferences
Each lab view can be configured with its own set of preferences by clicking the Preferences button  in the view header or by using the Preference Setup Wizard.
in the view header or by using the Preference Setup Wizard.

After you have updated your preference settings, click the Save & Apply button to save your changes.
To learn more about the various preference setting options, please visit the Common Preference Settings in ClinicalConnect section.
While each view does maintain its own set of preference, many of the preferences have the same functionality. The following table provides a summary of all available preference from each view:
| Preference | Description |
|
Default Detail Location |
Allows you to set the default location of the Details window:
This preference is only available in the Components and List views. |
|
Default View
|
You can select which Lab view you want displayed by default when you first access the Labs module.
|
| Encounter |
The Encounter filter is available in select modules and by default,, is set to All Regional Encounters in order to view data from provincial repositories. Options include:
|
|
Days Back
|
The Days Back filter refers to the amount of information presented in the view based on the number of days back from the date of patient discharge. For an admitted in-patient, the Days Back filter refers to the number of days back from the current date (today). The Days Back filter in this module is set to 180 days as the default but can be changed to a maximum of ALL. However, the ALL Days Back setting may impact system performance if returning large volumes of data.
|
|
Sort By
|
Allows you to set which column you want your lab results to be sorted by.
|
|
Sort Direction |
Sorts the Sort By column results in Ascending or Descending order. |
|
Trend Direction |
Allows you to sort trended information from Newest to Oldest, or Oldest to Newest. This preference is only available in the Trended view. |
Viewing OLIS Lab Data
The Ontario Laboratories Information System (OLIS) is the main system used by Community Labs, Public Health Labs, and acute care hospitals in Ontario to enter and store patient lab results. ClinicalConnect has integrated information from OLIS and made it viewable in the Labs module.
![]() To view OLIS lab data make sure your Encounter preference is set to All Regional Encounters.
To view OLIS lab data make sure your Encounter preference is set to All Regional Encounters.

OLIS Lab Details
OLIS lab details contain information related to the test from the source labs.
In some cases, an OLIS test may display a full replace amendment indicator. A full replace amendment indicator is applied to a report when the contributing lab completely replaces the previous report. In such cases, the status field in the report details will also display Full replace amendment.
 OLIS Limitations
OLIS Limitations
There are limitations for accessing OLIS data from within ClinicalConnect. These limitations include:
- An organization must have signed up for the appropriate Ontario Health access otherwise, you will not be able to access OLIS data and OLIS data will not be listed in the modules. If the access permissions are not in place you will see the message “OLIS matches filtered.”
- A patient’s record may have a consent directive limiting some or all of their OLIS data from displaying in ClinicalConnect. This will generate the message Some or all of the requested OLIS laboratory information was not returned due to a patient consent directive. OLIS restricted records cannot be overridden in ClinicalConnect.
 Return to Resource Centre
Return to Resource Centre