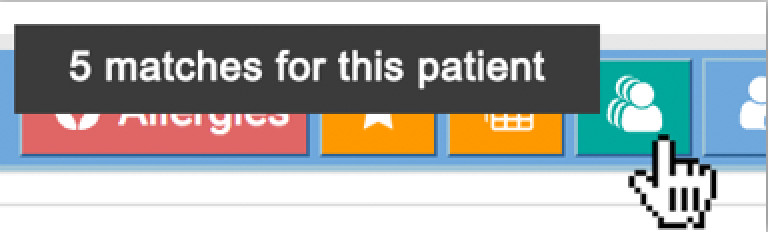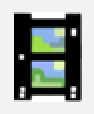Resource Centre - Patient Header and Demographic Information
The patient’s record displays a patient header and demographic information at the top of the screen that can be expanded or collapsed to display additional encounter details.
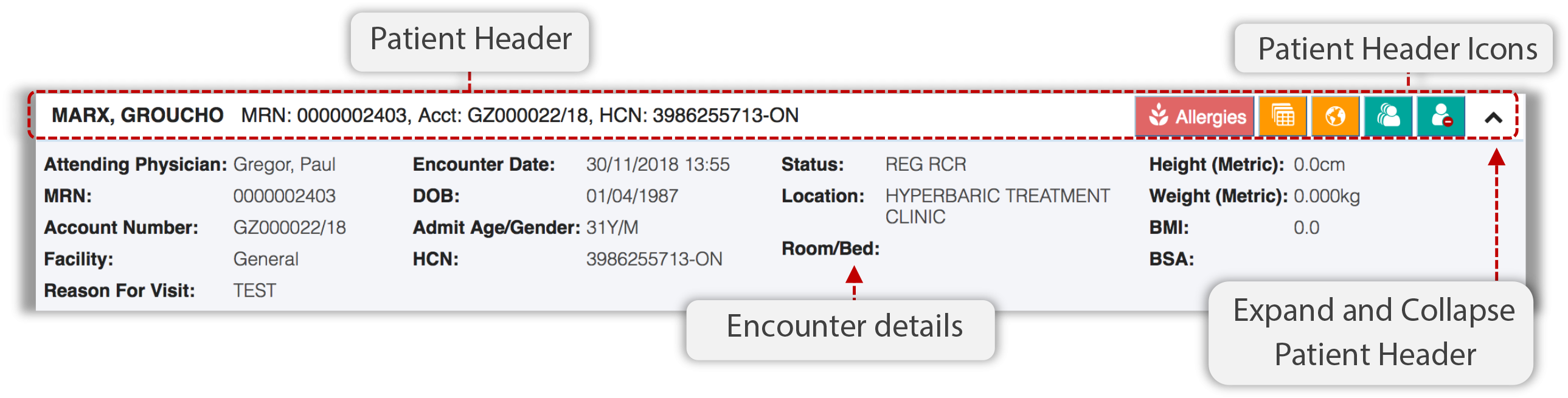
The Patient Header includes:
-
The patient’s name, MRN, Account number and HCN (if available)
- Patient header icons located to the right can be used as quick alerts and can be hovered over to show tool tips
- If the patient header is expanded, as shown above, showing additional encounter-specific data from the source system.
Collapse the Patient Header
By default, the patient header remains collapsed to allow for more viewing space. Clicking the expand/collapse button in the patient header allows you to show and hide the patient’s demographic information. More info: https://info.clinicalconnect.ca/CC/healthcare/resource-centre-expand-and-collapse

Set your Default Preferences
An easy way to customize your Patient Header preferences is by clicking the Preferences icon in the patient header. You can also set preferences from the Preference Setup Wizard and go to Step 9: Patient and General Preferences in the list.
You must log out of ClinicalConnect for these changes to be applied as your default view.
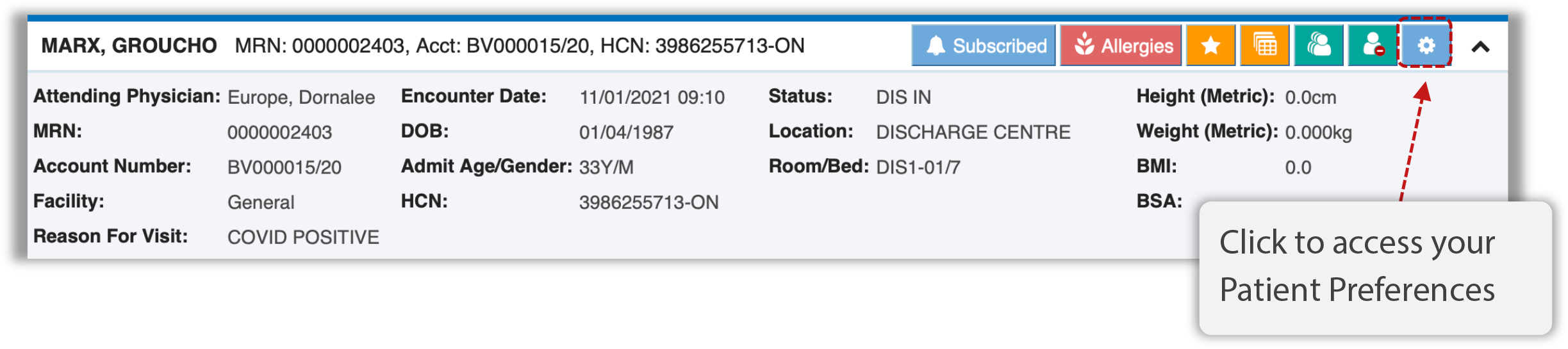

Patient Header Icons
The table below provides an overview of the patient header icons that may display in the patient record header if they apply to the patient and if the information is available from the contributing source system.
Some patient header icons are also colour coded for quick recognition:

| Icon | Description |
|
Allergies
|
Allergy icons are colour coding based on the allergy information available from the contributing source systems and display as follows:
For more information, refer to the Allergy section |
|
Add Patient to Worklist
Remove Patient from Worklist
|
The ADD or REMOVE buttons display in the Patient Search results list, the Census lists and in the patient’s record and can be used to add or remove the patient from your Worklist. |
|
VIP Patient Flag
|
A star icon displays in the patient header if the patient has been tagged in the HIS system as a VIP patient. Hover over the icon to view the alert details. The use of this flag may be customized by the source hospital system and is associated with the selected encounter only. If a new patient encounter is selected, this flag may not appear or may display a different alert. Example:
|
|
Patient Matches
|
The Patient Matches indicates that more than one match has been found across the contributing source systems, based on patient’s last name, date of birth and Health Card Number. Provincial repository data retrieves information based on the patient’s Health Card Number (HCN) match. The Patient Match details screen will display eHealth Ontario. In cases where a HCN is not available or invalid, data from the provincial repositories will not be accessible. Patient matches from the Ontario Laboratories Information System will display OLIS in the Source column. Hover over the Patient Matches icon to display the number of matches found for the patient.
Click the icon to display a list of the matching patients. |
|
Mother Link
|
This button provides a link to the mother’s record when the baby delivery visit is selected. Click the icon to open the mother’s record.
|
|
Baby Link
|
This button provides a links to the baby’s record when the mother’s delivery visit is selected. Click the icon to view the baby’s record. In cases of multiple births, all babies will be listed.
|
|
Deceased Patient
|
This button indicates the patient is deceased if the information is made available from the hospital source systems. Hover over the icon to display the date of death. Example: |
|
Frequent ED Visits
|
This icon indicates the patient has had five or more Emergency Department (ED) visits at acute care facilities in South West Ontario within the last 366 days from most current encounter. Click the icon to access the Visits module for a list of the patient’s encounters. |
|
Specific Visit
|
This icon indicates that this module retrieves data for selected visits only. |
|
Options
|
This icon indicates that this module allows the user to choose between retrieving data for the selected visit or all visits by using the encounter filter. |
|
Microfiche
|
The Microfiche icon indicates that microfiche records exist for a patient in that facility. Contact the Health Records department of the source hospital for more information. |
|
Refresh
|
The Refresh button is used to refresh the screen to update the information presented in the view. |
|
Video and PDF Help Function
|
This Help button is available throughout the portal views. Clicking the button will display a list of “how to” short videos or quick tip guides. |
|
Subscribed
Not Subscribed
|
These buttons appear in the top banner of a patient’s record and are used to manage your notification subscriptions. More information on setting up and managing your notification subscriptions can be be found in the Notification Subscriptions page. This option will only appear for authorized users of the Notifications Subscriptions feature. |
|
Preferences
|
The Preferences button in the Patient header allows users to modify their general Patient Record Preferences and Notification Subscriptions. |
 Return to Resource Centre
Return to Resource Centre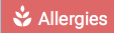






 ED encounter information from select hospitals may not be available. Please check the Visits module in the patient’s record for more hospital encounter details.
ED encounter information from select hospitals may not be available. Please check the Visits module in the patient’s record for more hospital encounter details.